Once you’ve installed Aimtell, anyone who comes to your website will automatically receive a prompt asking if they’d like to receive notifications from you. This is the default (and recommended) behavior to get the highest opt-in rates. However, it’s not uncommon that you may want to show some additional context as to why people should subscribe or add logic as to when you want to ask them. To do so, you can use our “Prompt Management Tools”
In this quick example, we’ll show you how to create a custom opt-in prompt
First, head over to “Websites & Set Up” > “Opt-In Prompts”
This will take you to a selection of either using the Native Optin Prompt or a Custom Optin Prompt for your website. Select ‘Custom Optin Prompt’

Once you select ‘Custom Optin Prompt’ a drop down of Custom Optin Prompts that you have created will be displayed. If you have not created a Custom Optin Prompt and would like to create a new one, click on the blue text that says ‘Create/Manage Custom Optin Prompts’.
This will bring you to the page where you can manage your custom prompts. If you would like to create a new custom prompt, click on the blue button that says “Add Custom Prompt”.

On this screen you will can fill out a name for your Custom Prompt and you have a couple design options to choose from: “Top Left Dropdown Prompt”, and “Middle Rectangle Prompt.”
For the rest of this guide we will be using the “Middle Rectangle Prompt” example.
Give your prompt a name, then click on ‘Create Prompt’.
Our Middle Rectangle custom prompt design allows you to create your own headline, body text, button text AND you can upload your own personal icon. You can also choose the font colors for these elements as well.
As you input your information, the Prompt Quick Preview will automatically update to reflect your changes. The preview displays exactly how the notification will display to your users, so make sure you are happy with how the prompt looks before finishing.

The colored squares are what you select to change the font colors. The second squares next to the Cancel and Approve buttons allow you to select a background color for the buttons.
When you are happy with your prompt, click ‘Update Prompt’.

Now that you’ve created your custom prompt, you’ll need to specify when it should show to your subscribers. To do so, simply head back to “Optin Prompts” and select an option from the dropdown. by clicking ‘Edit’ next to the prompts you’ve created.
Here is an example of what your Middle Rectangle Custom Opti-in Prompt will look like:




















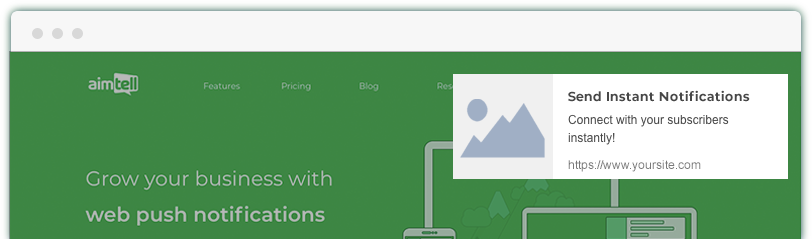
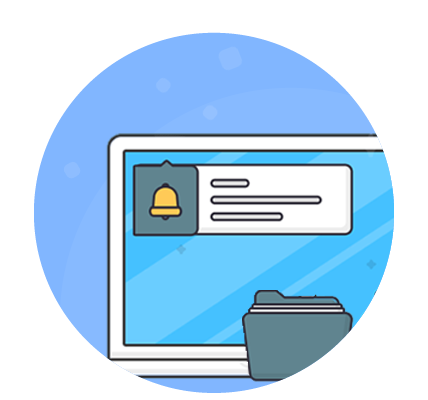
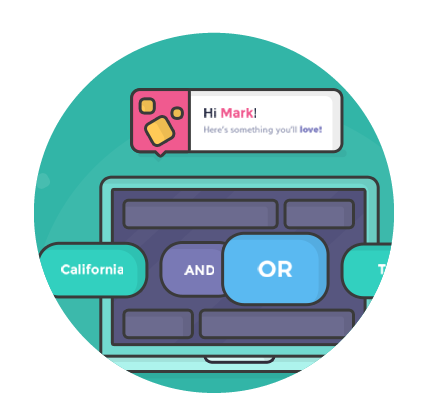
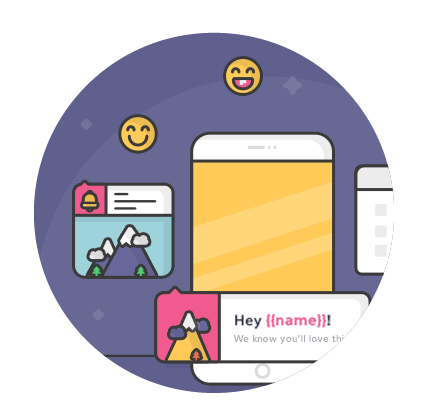
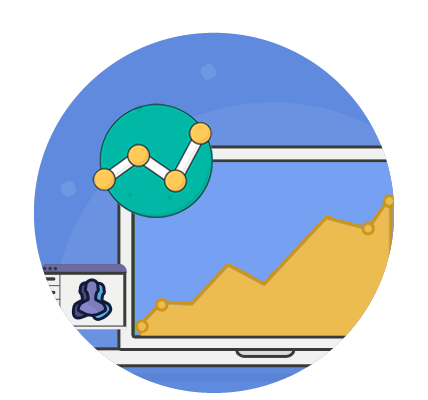
 Install Manually Via Javascript
Install Manually Via Javascript  Install Via WordPress Plugin
Install Via WordPress Plugin  Install Via Shopify App
Install Via Shopify App 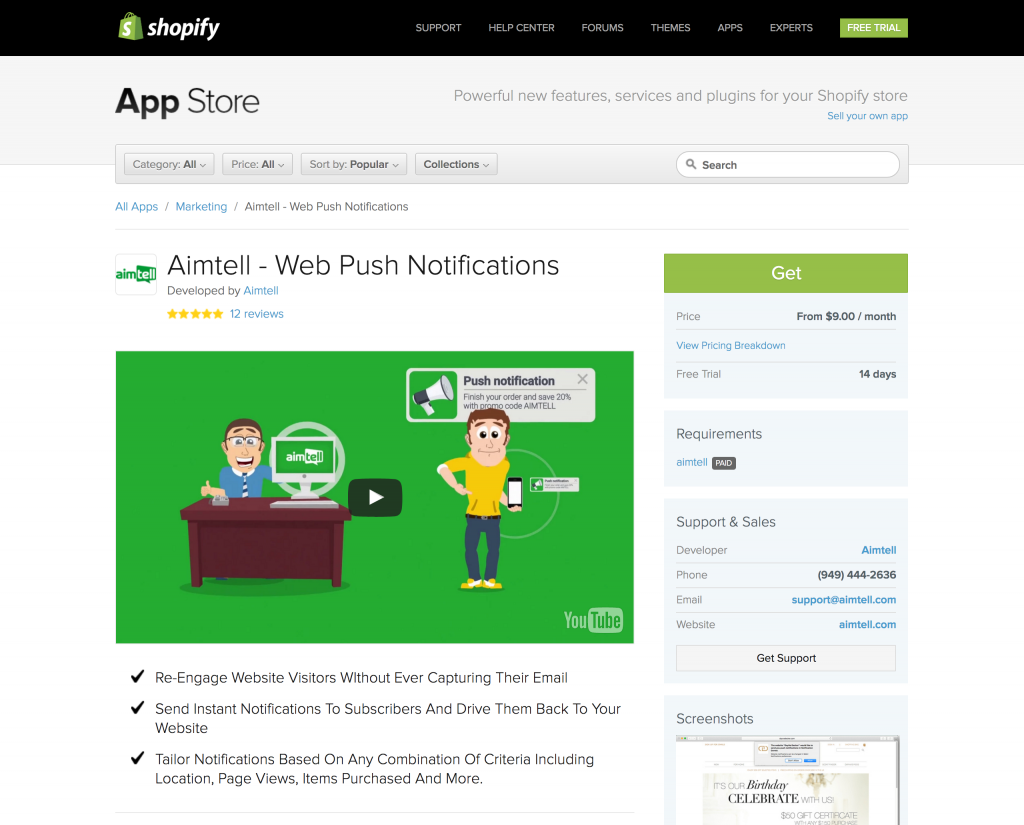


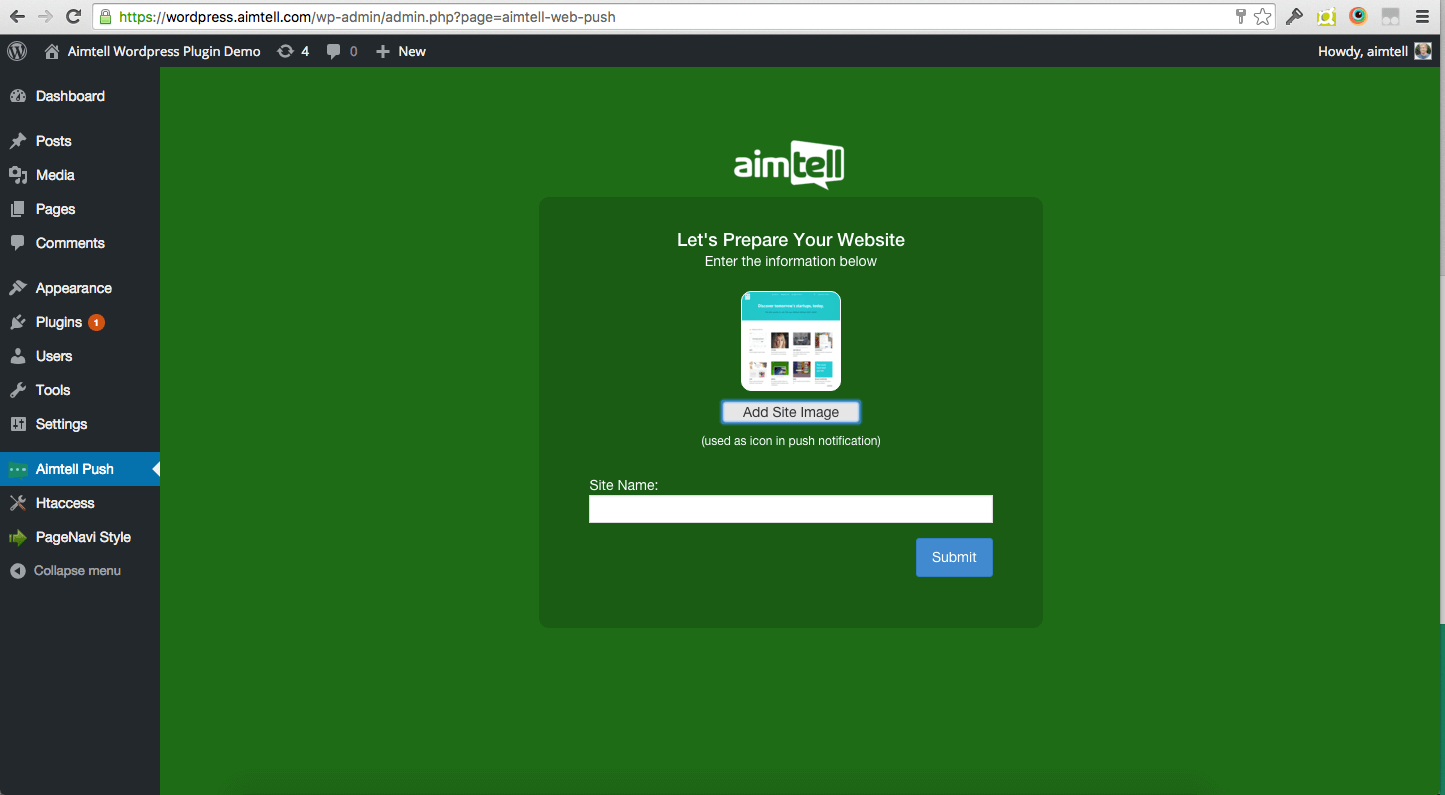
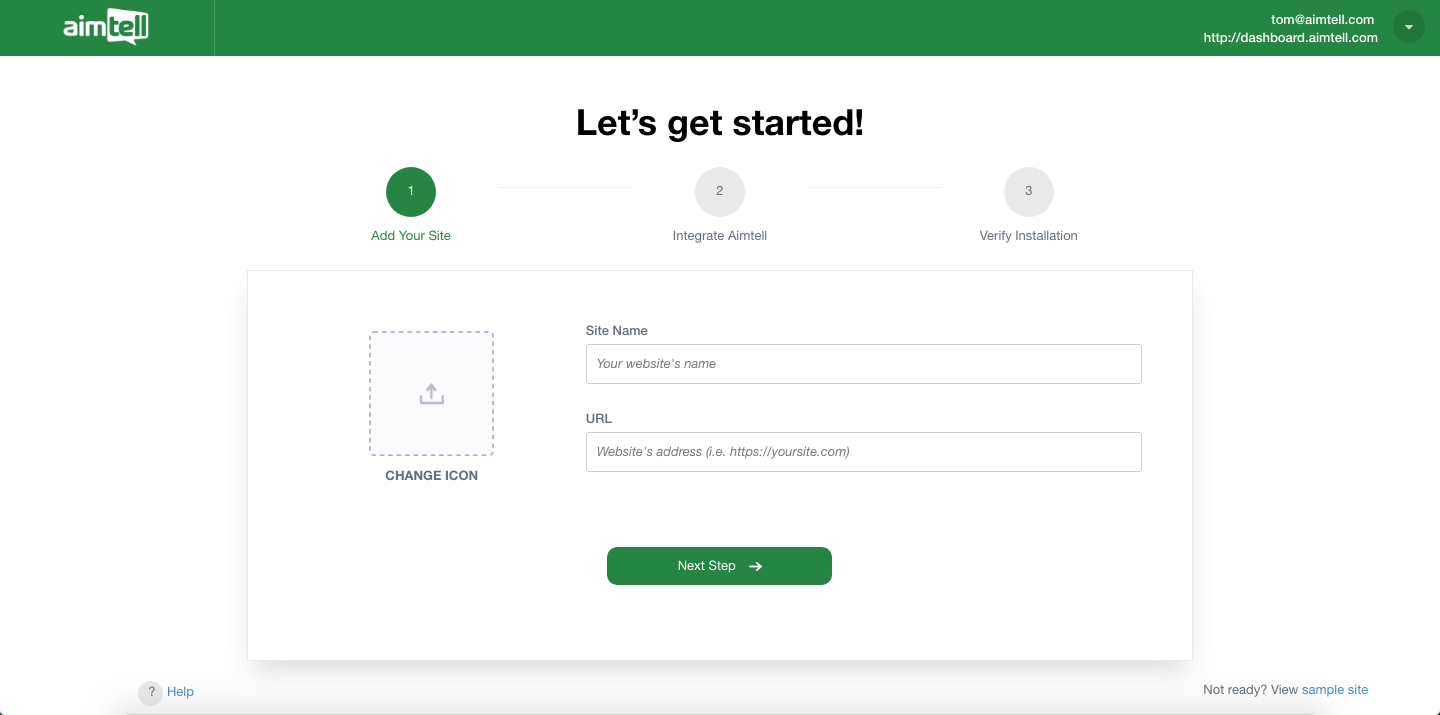
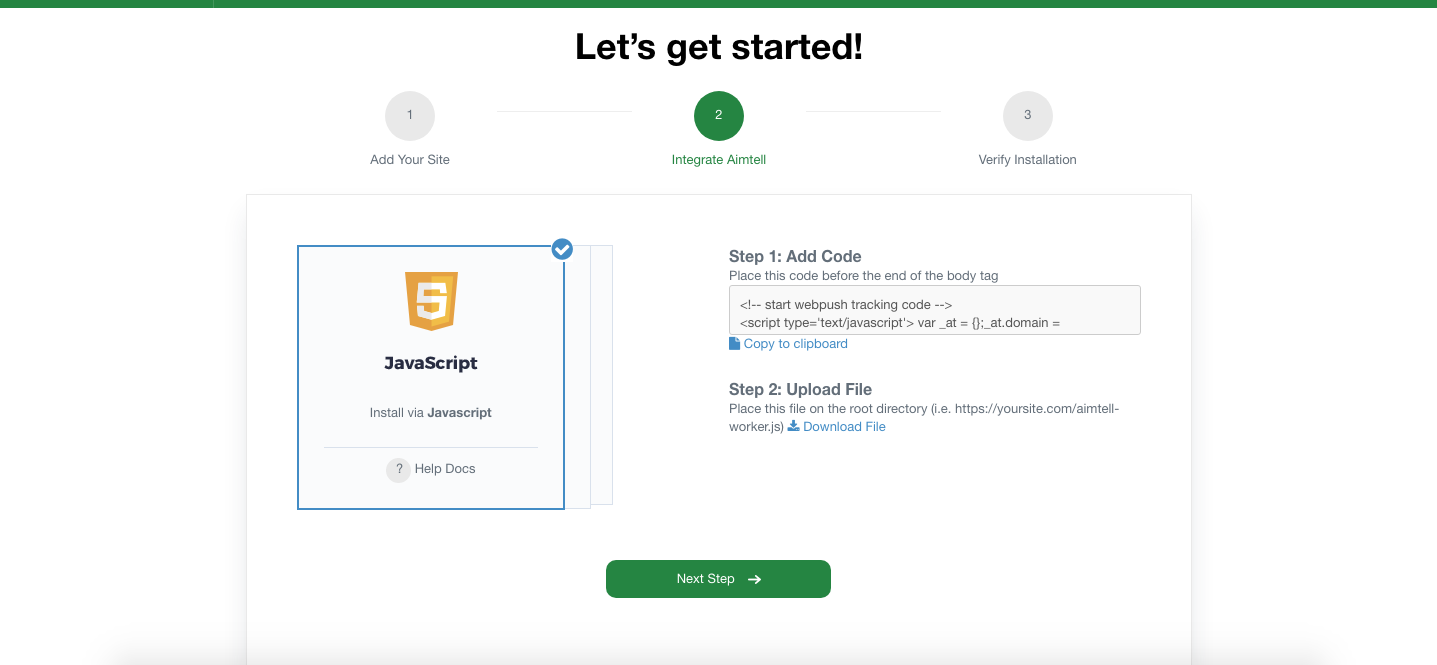
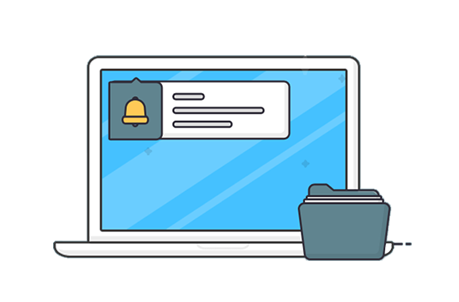

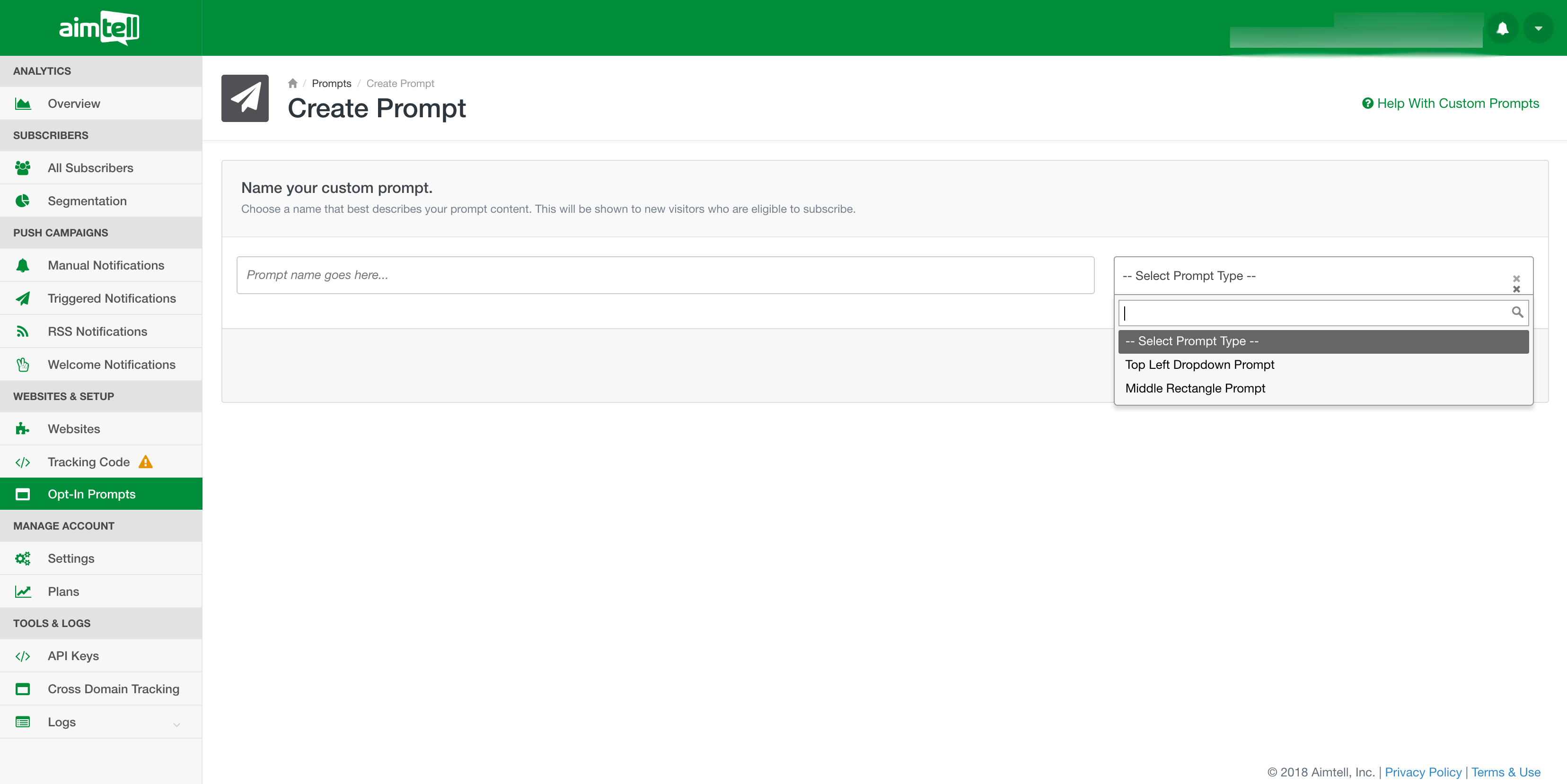



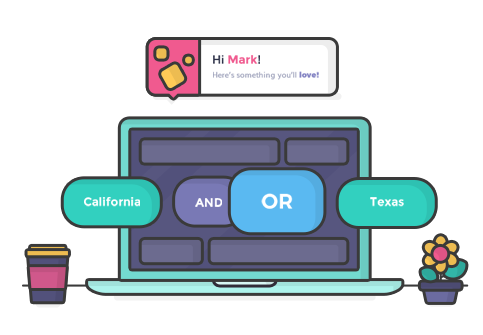

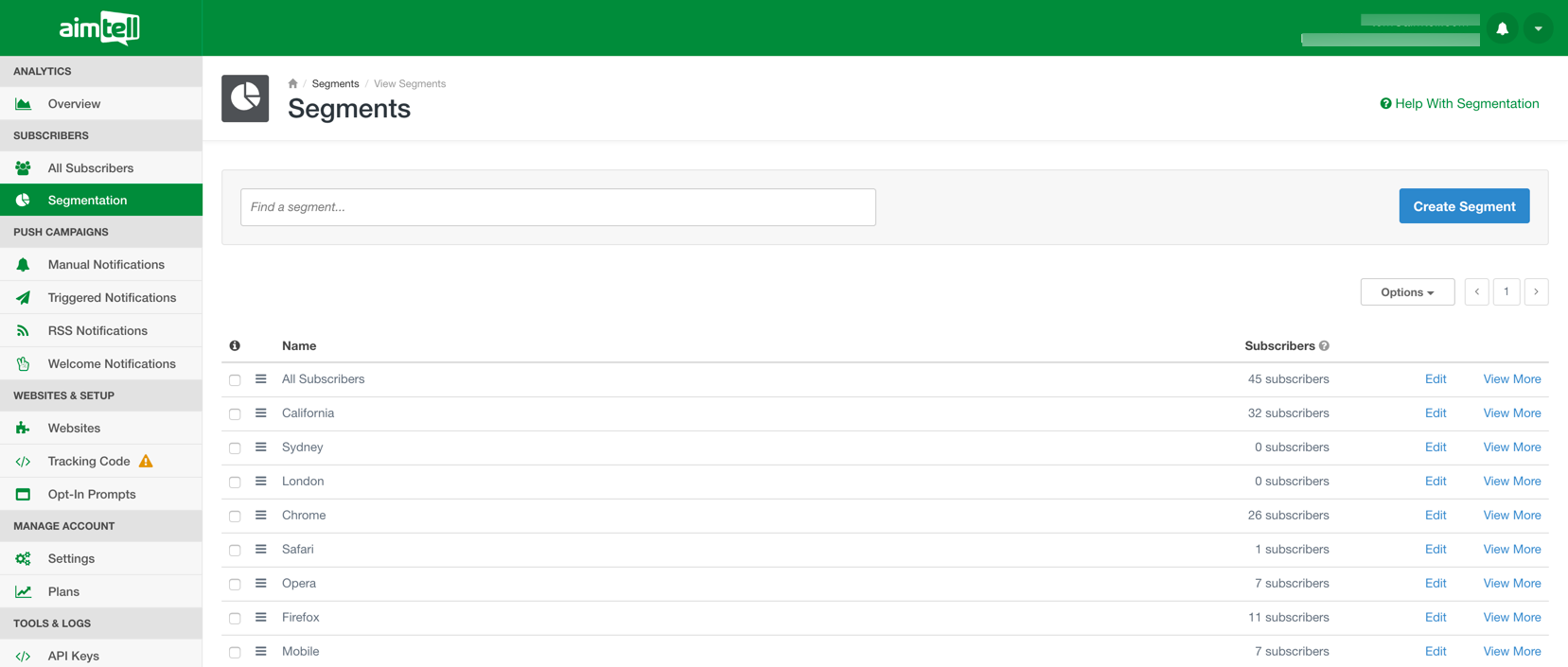
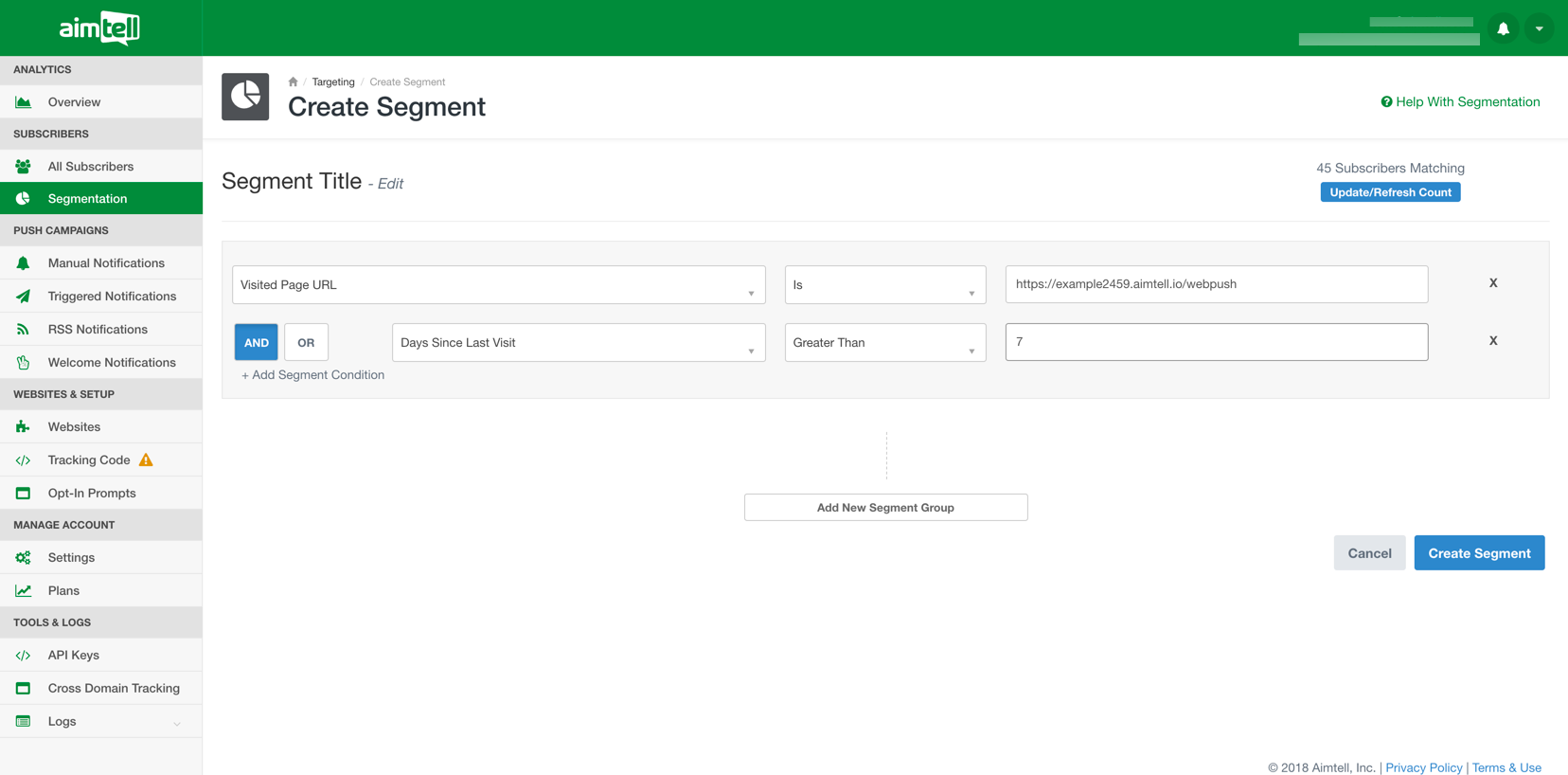
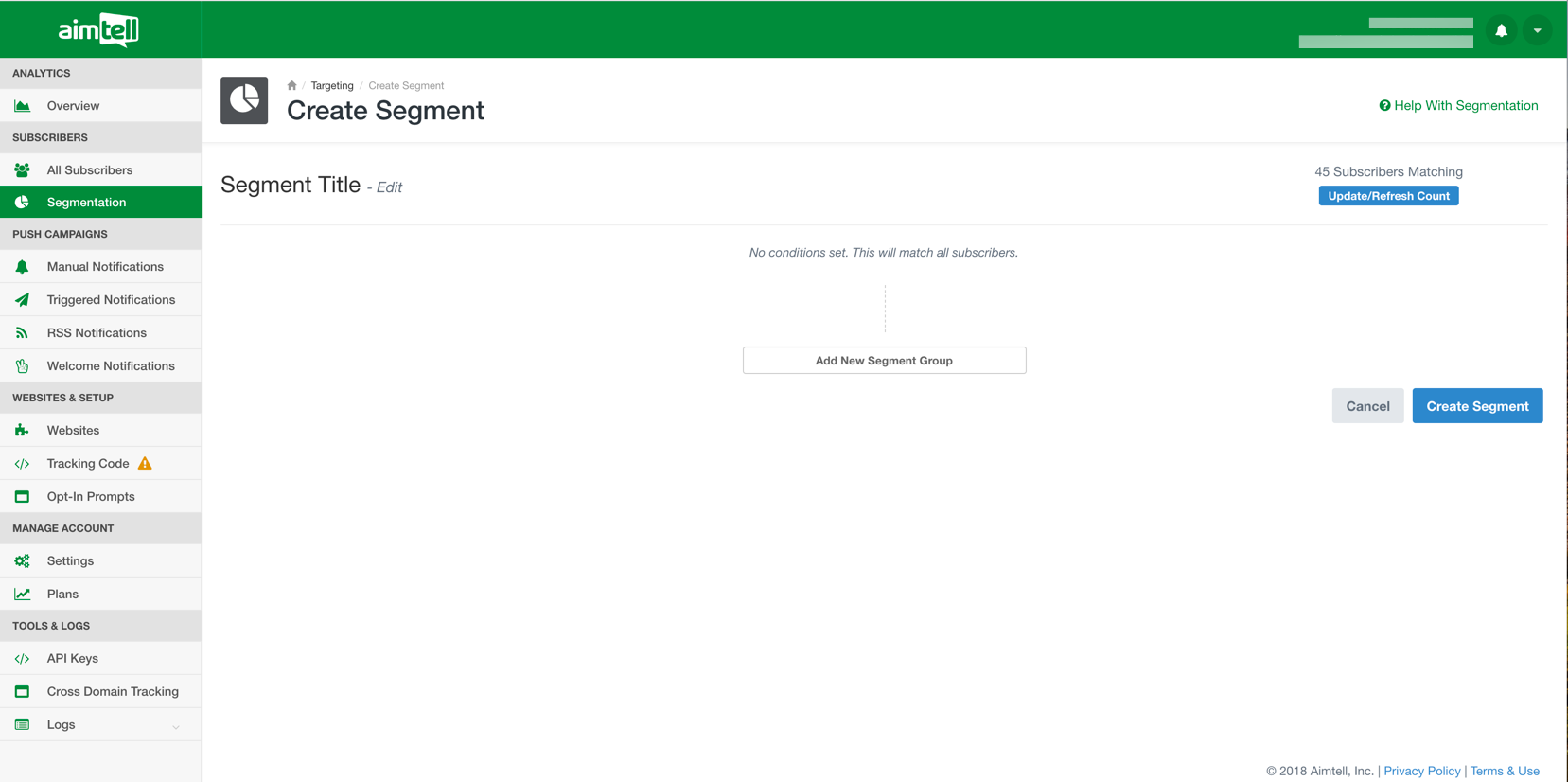
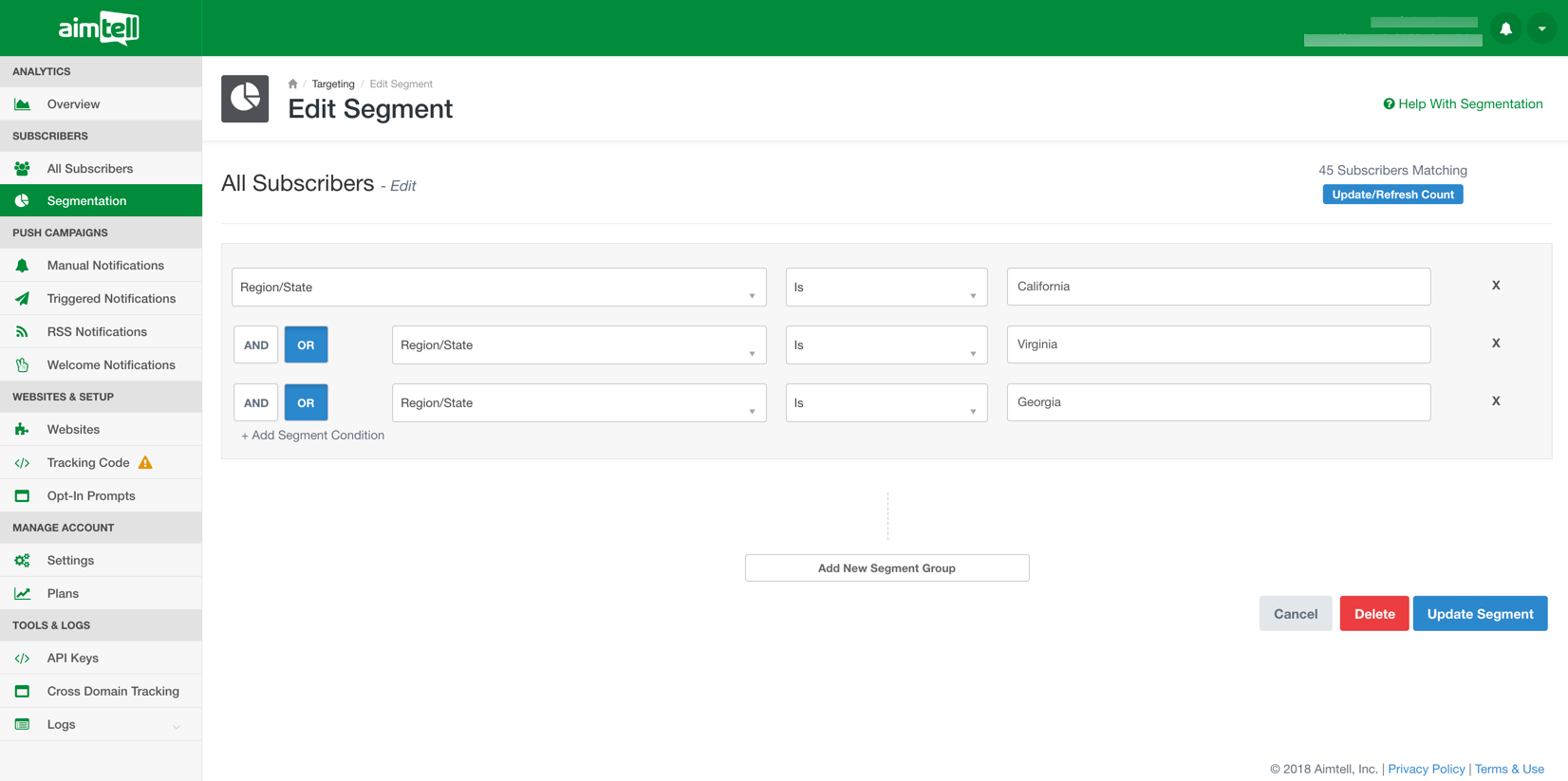
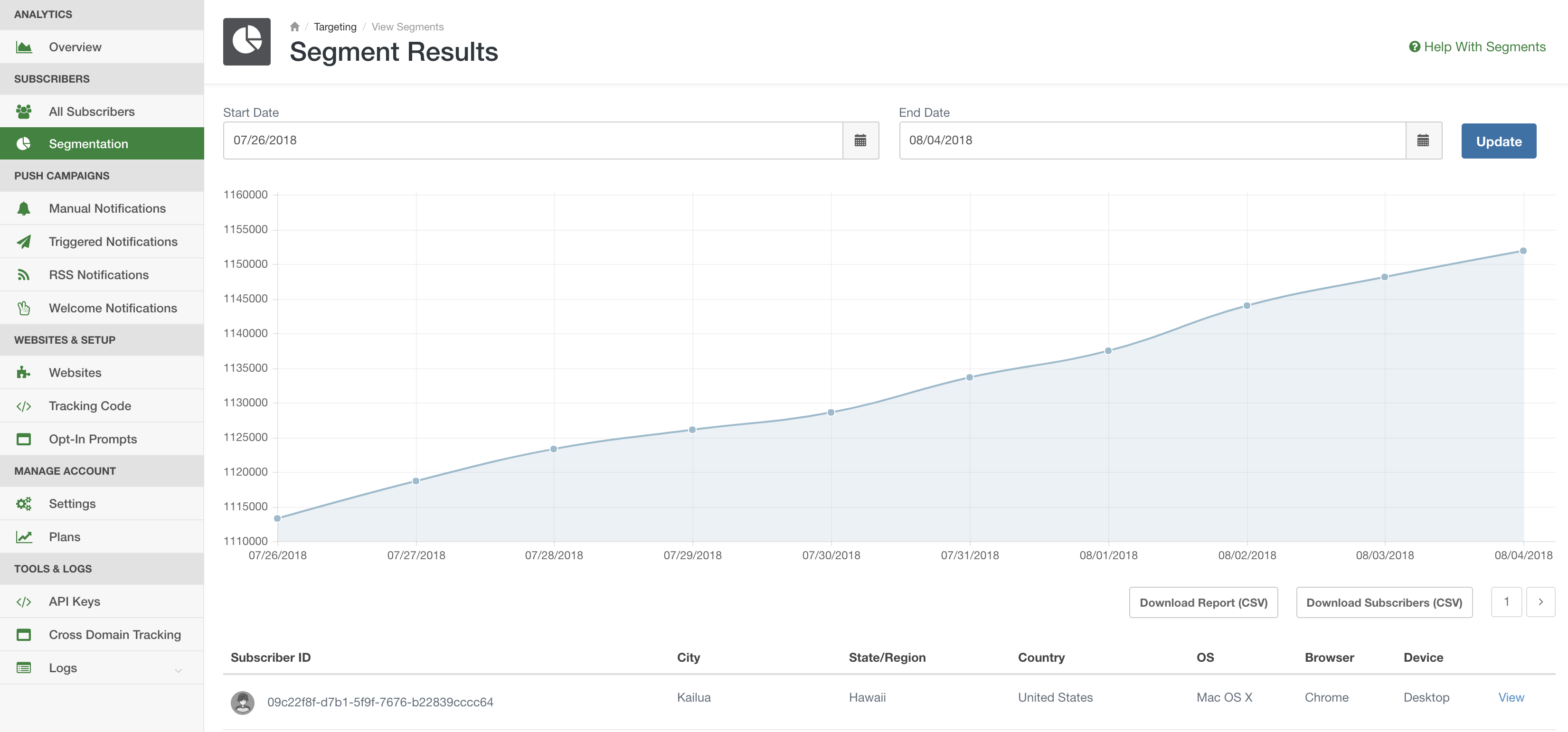


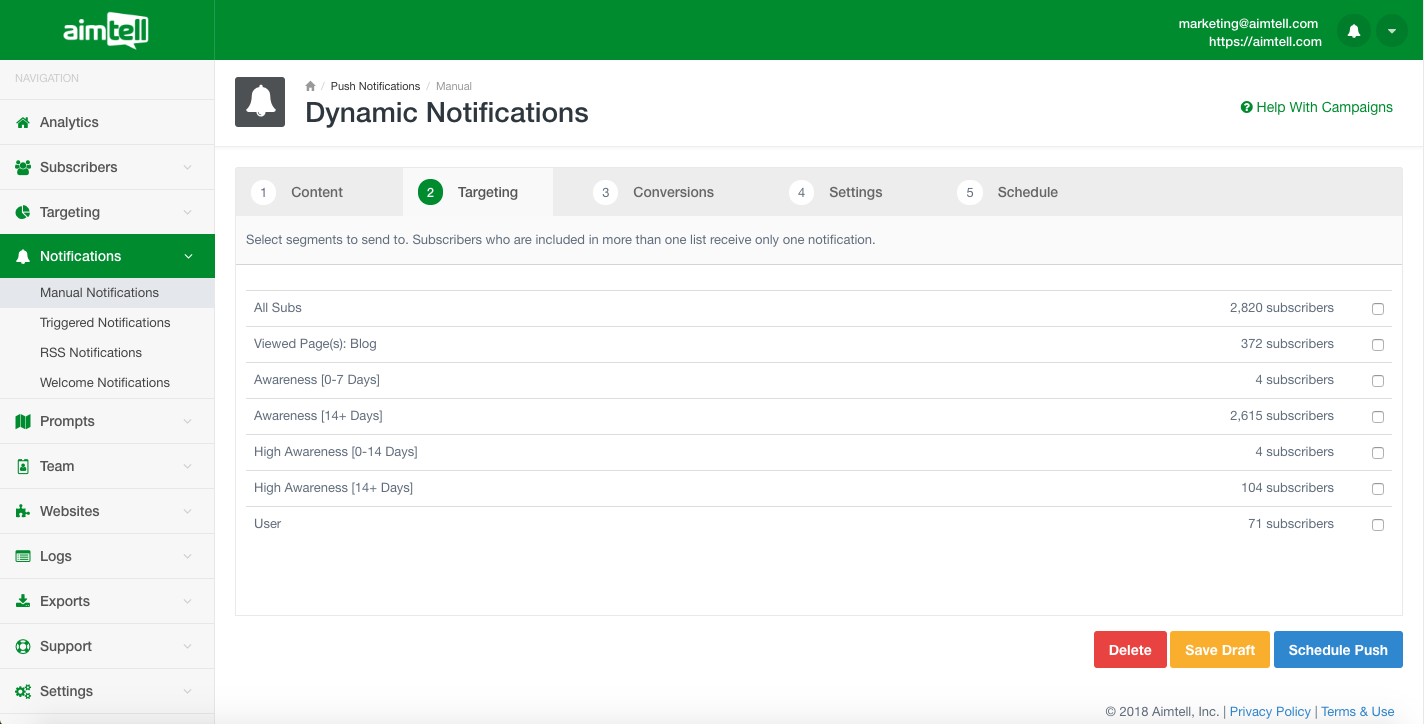
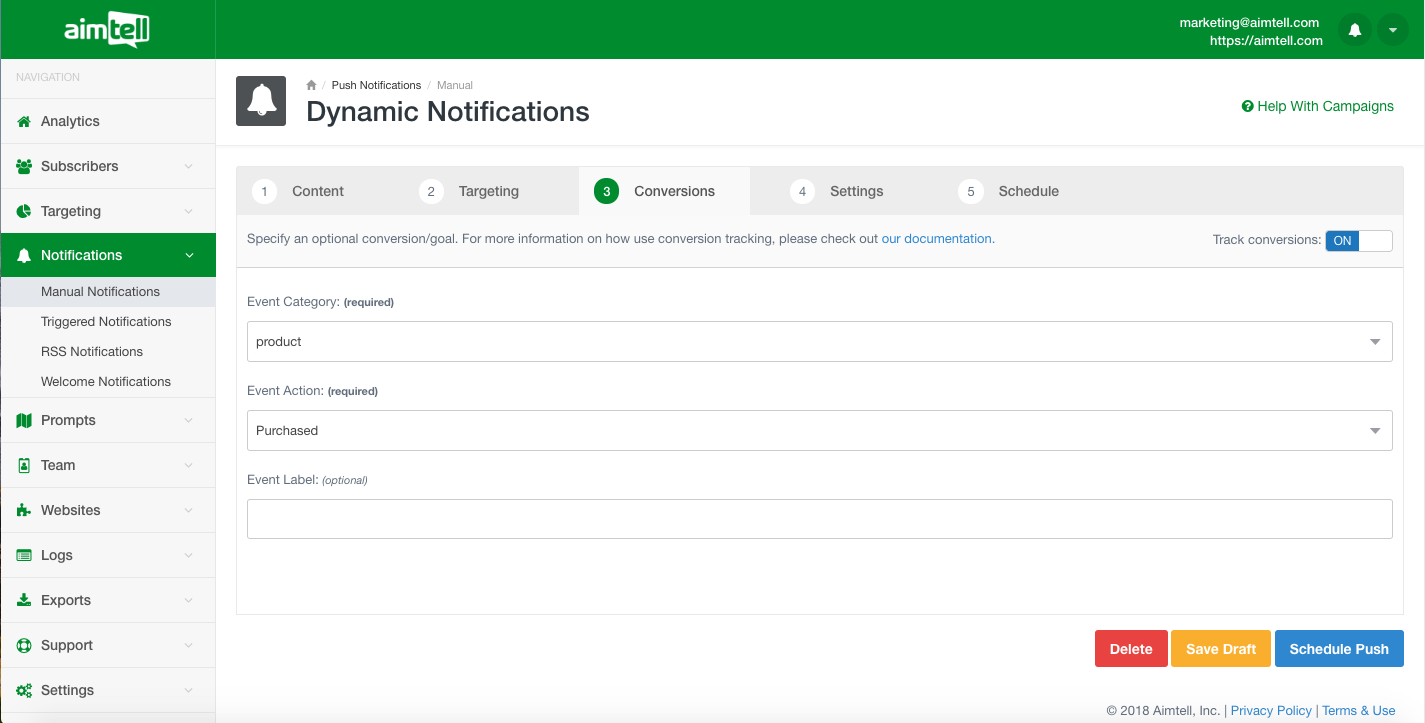
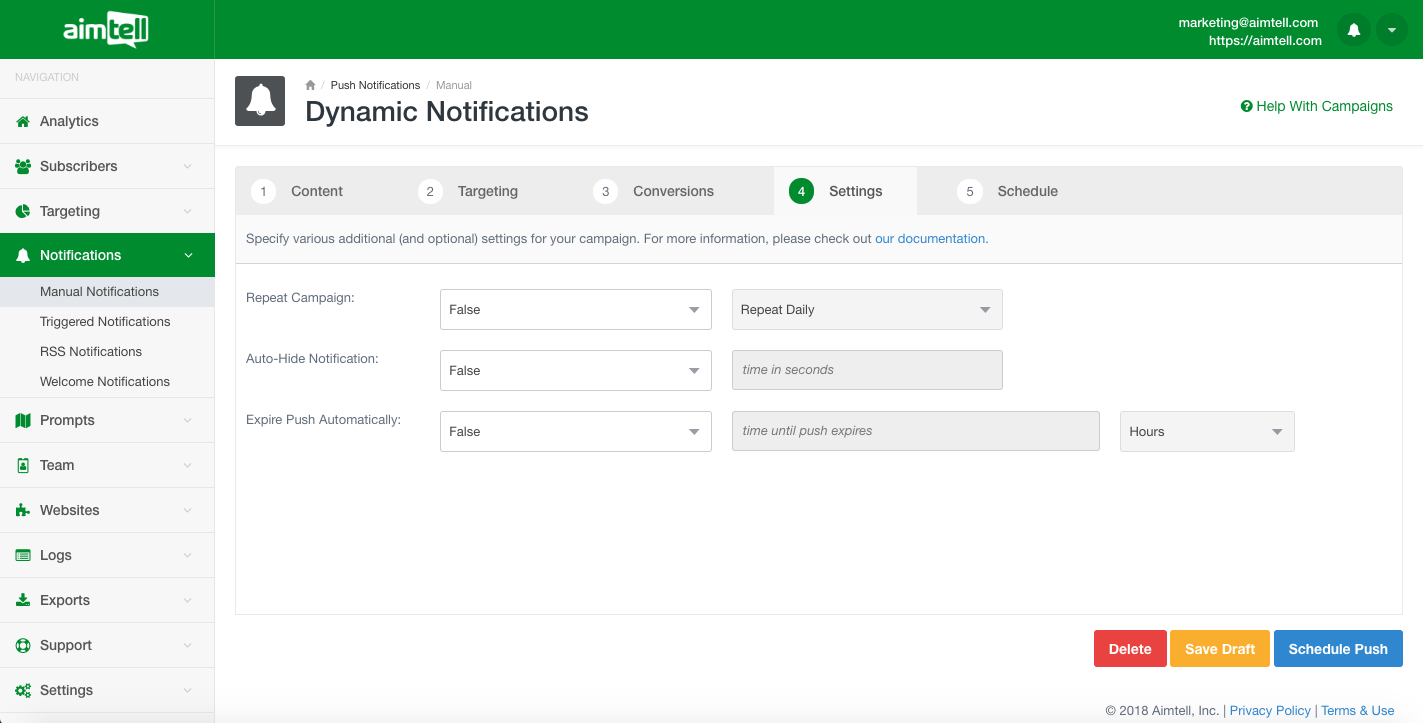
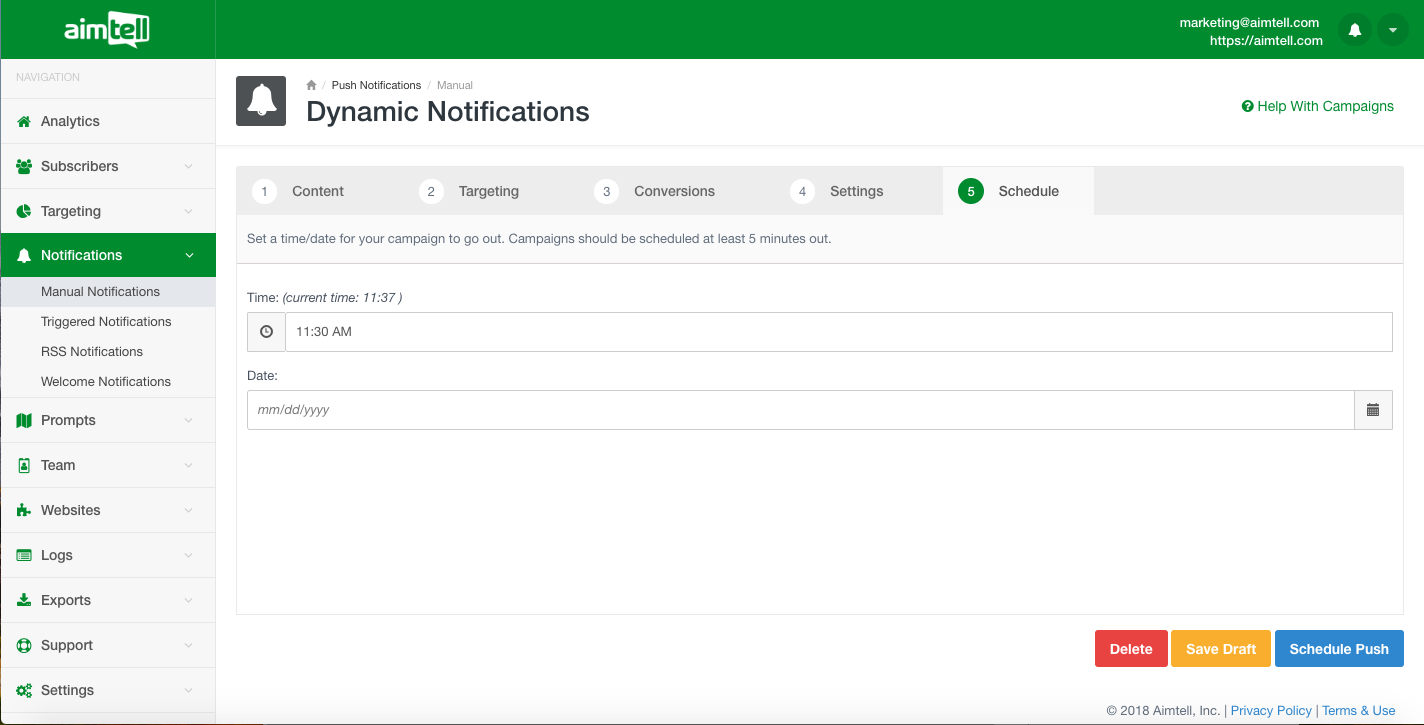
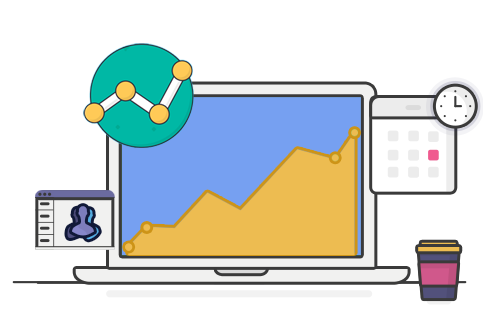
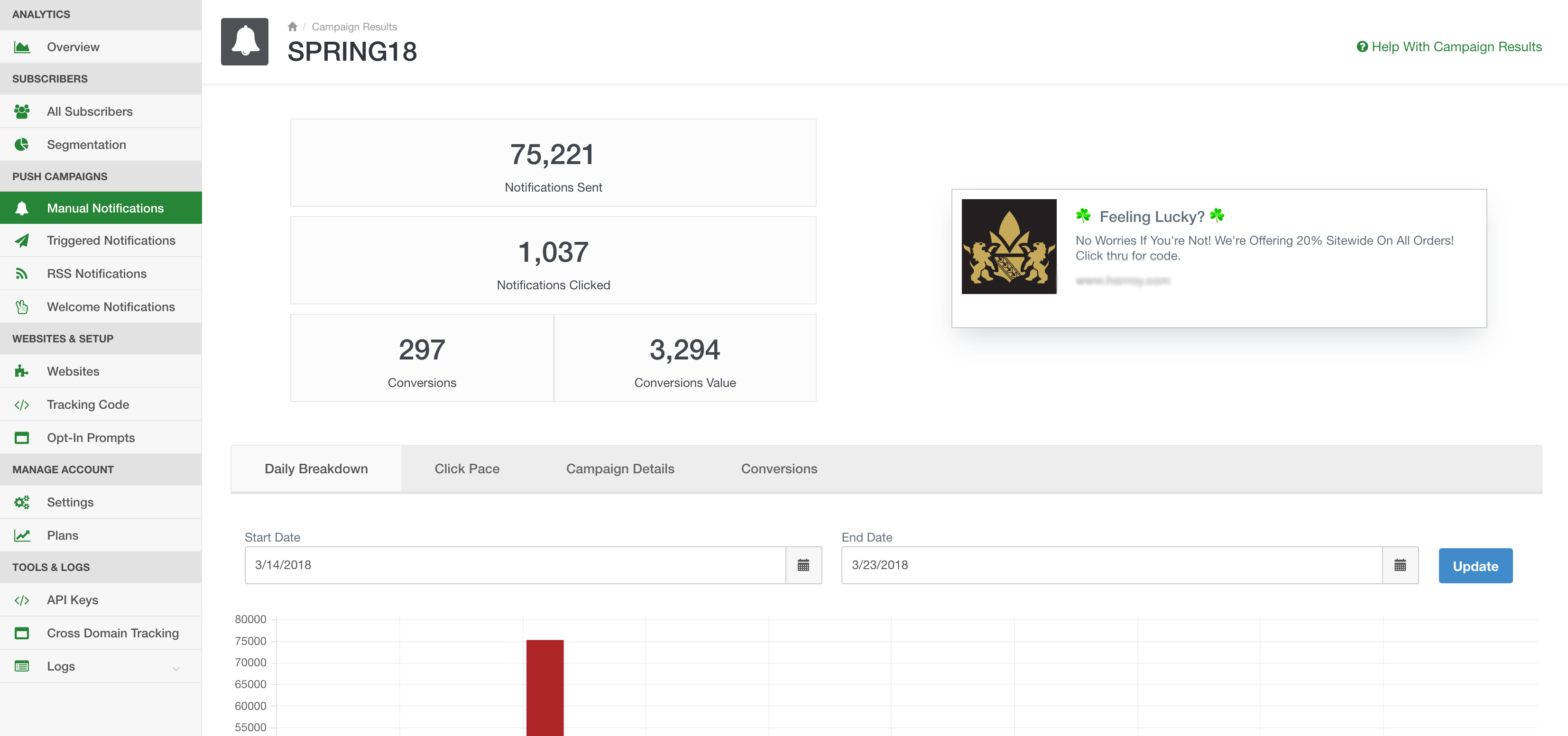
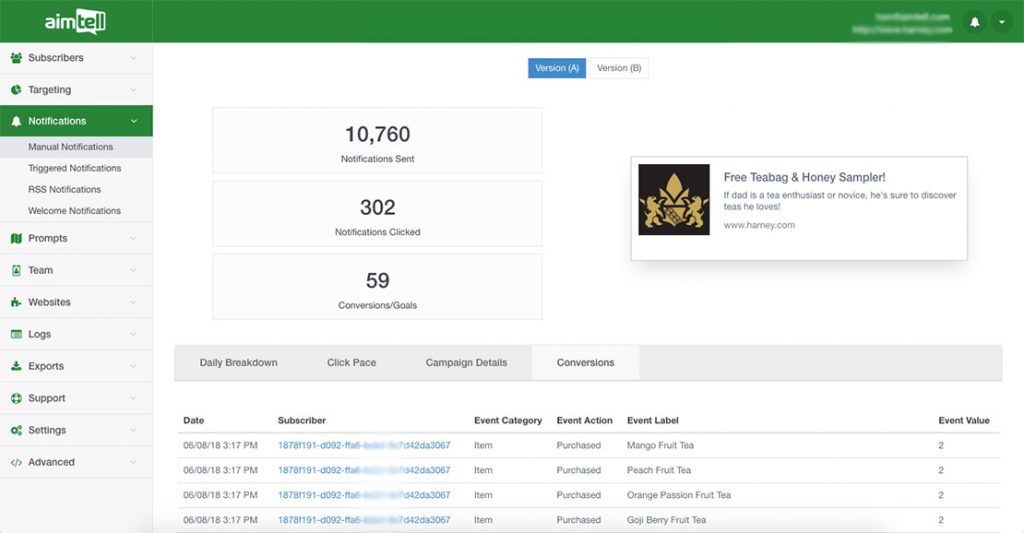
 Serious about security & privacy
Serious about security & privacy  Your subscribers, your data
Your subscribers, your data 